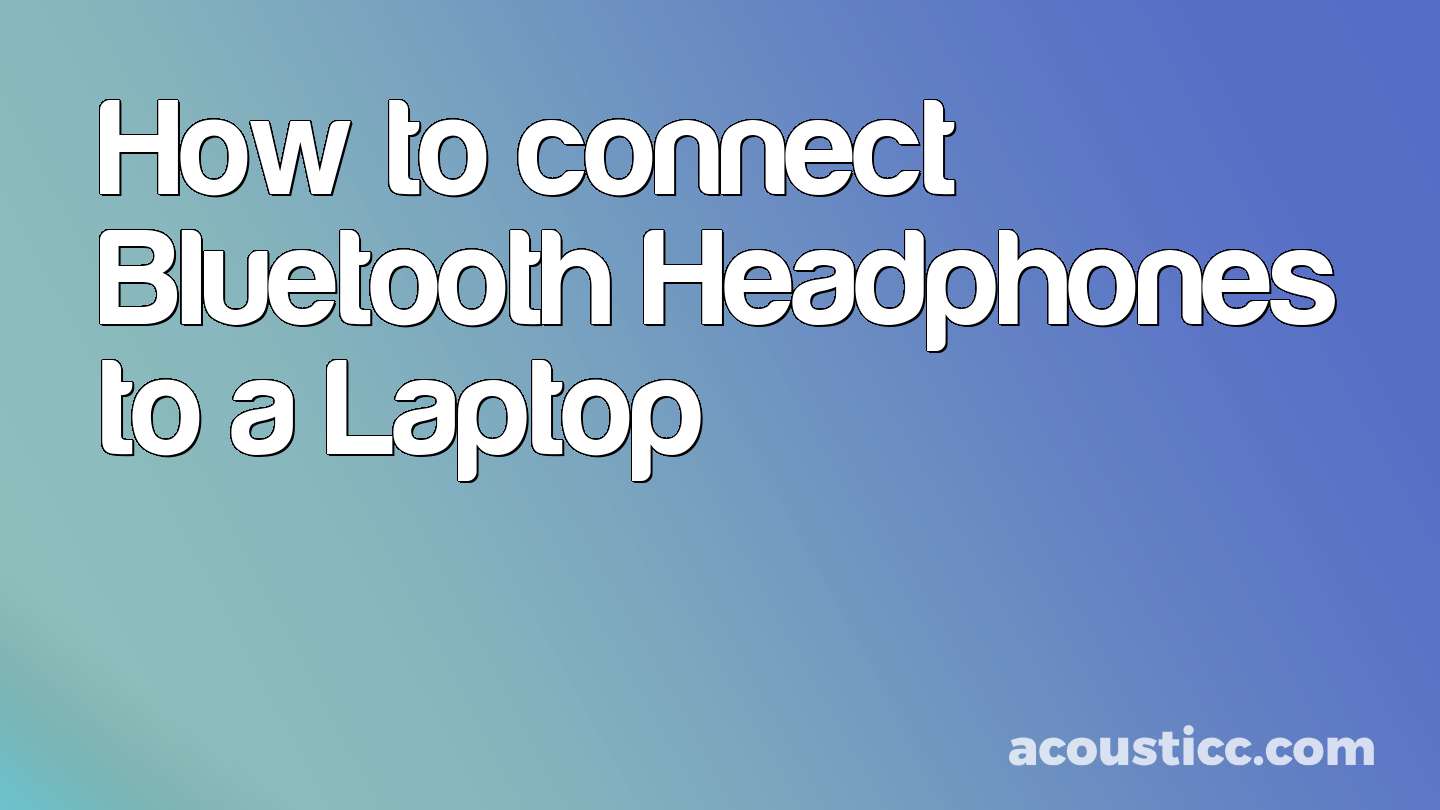How to connect Bluetooth Headphones to a Laptop
If you want to connect a Bluetooth headset, speaker, or another audio device to your laptop, it can be done easily.
- To get started, all you need to do is select the “Start” button on your PC and go to Settings > Devices > Bluetooth & other devices.
- From this menu, choose the “Add Bluetooth or other device” option and select “Bluetooth” from the list provided.
- Next, locate the device that you want to pair with your laptop and follow any additional instructions (if applicable).
- When complete, simply hit “Done” and you should now have the audio device connected via Bluetooth.
The entire process should only take a few moments depending on your device of choice.
Ultimately, connecting a Bluetooth headset, speaker, or other audio device is a simple procedure that can have you up and running in no time!
Frequently Asked Questions
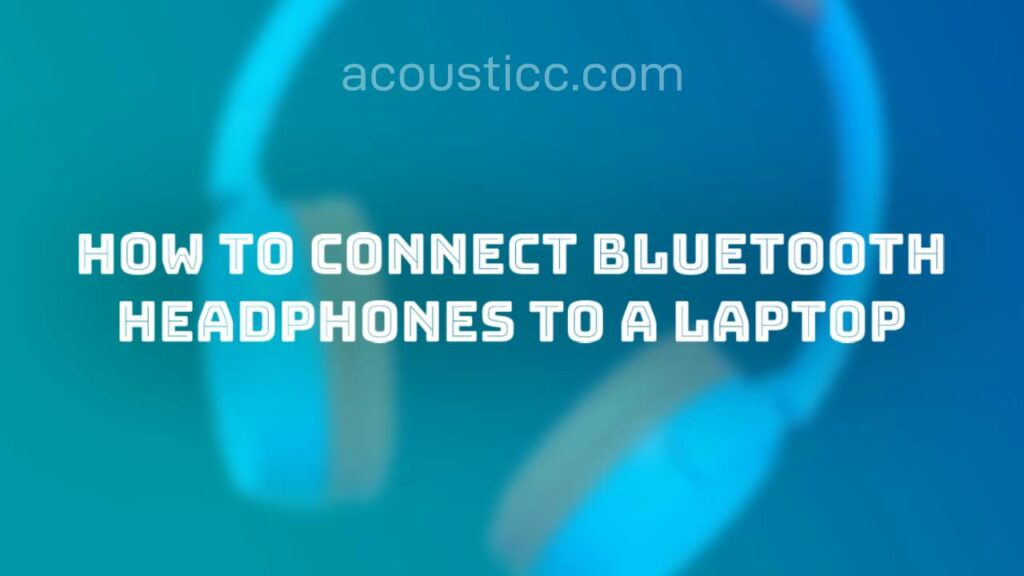
Why is Bluetooth not finding devices?
Bluetooth is a great way to connect devices, but sometimes it can be tricky trying to get them to talk. If you’re having trouble finding your Bluetooth device on your PC, there are a few steps worth checking before troubleshooting deeper.
Make sure your Bluetooth device is turned on, charged, or has fresh batteries and is in range of your PC. To begin with, turn off the device, wait a few seconds, and then turn it back on again.
This should cause the Bluetooth device to start broadcasting its ID – making it visible to your computer once more. In addition, check that your Bluetooth device is close by as this will affect its visibility – generally speaking, the closer the better when discovering your device via Bluetooth.
If all else fails, ensure that no other applications are using the connection so you have an uninterrupted flow for both sending and receiving data between devices.
Extended Solution
Bluetooth not finding devices can be a frustrating issue to deal with. However, this could be related to how your device is set up and configured on your computer.
- To resolve the problem, you should first check that your Bluetooth device is turned on, charged/has fresh batteries, and is in range of the PC you want to connect to.
- If these checks are all satisfactory then you should try turning off your Bluetooth device, waiting a few seconds before turning it back on again.
- Similarly, make sure that your Bluetooth device is within range as sometimes being too far away can also cause problems when connecting.
- By following the steps above you will have hopefully solved any issues preventing your Bluetooth from finding devices.
- If the issue persists then there might be an incompatibility with certain hardware versions or perhaps other technical difficulties which require special assistance for resolution.
How do I manually connect headphones to my laptop?
If you’re looking to connect headphones manually to your laptop, then Bluetooth pairing is the way to go.
On a Windows PC, you can access the necessary settings by going into Start > Settings > Devices > Bluetooth & other devices. Here, select Add Bluetooth or other device and choose ‘Bluetooth’ from the list of available options.
It’s important that both devices have their Bluetooth switched on at this point. From here, your laptop should automatically detect and begin searching for any headset or audio equipment within range.
Select the desired device from the list which appears when it has finished scanning and follow any further instructions if they are presented.
Once complete, don’t forget to select ‘Done.’
A successful device connection could take up to a few minutes but will often be significantly quicker than this!
If you have trouble getting the two devices synced together properly then feel free to look online for more detailed instructions pertaining to your specific setup.
How do I get my wireless headphones to connect?
Connecting your wireless headphones to a device is fairly simple. First, open the Settings app on your device and tap on Connections. You should see an option for Bluetooth.
On this screen, you will be able to view any devices that have been paired with previously as well as some Available devices.
To connect your headphones, select the one you want to pair from the list of Available devices by tapping it.
Second, confirm the connection on both your device and the headphones. Once connected, your device and headphones should remain paired unless you manually disconnect them or turn off either device.
Lastly, in order to keep using your wireless headphones whenever you need them, make sure they are always charged so they can work properly without interruption issues due to low battery levels.
Why is my laptop not detecting my wireless headphones?
Checking the Bluetooth device is the first step to solving why your laptop is not detecting your wireless headphones. Make sure it’s turned on, charged, or has fresh batteries, and is in range of the PC you are trying to connect it to.
If this does not work, there are a few more things that can be tried:
- Turn off the Bluetooth device for a few seconds then turn it back on.
- Make sure the device remains in the range of the laptop throughout the connection process.
These simple tips should help solve any issues with connecting the wireless headphones to your laptop via Bluetooth. If these steps do not work, however, make sure all proper drivers have been installed on the computer, and if necessary contact technical support for further assistance.
- BPM Tapper: Tap to check and Find Tempo Online - February 4, 2025
- How to Soundproof Windows: Top Methods Explained - September 22, 2024
- 8 Essential Ukulele Chords for Beginners - September 19, 2024